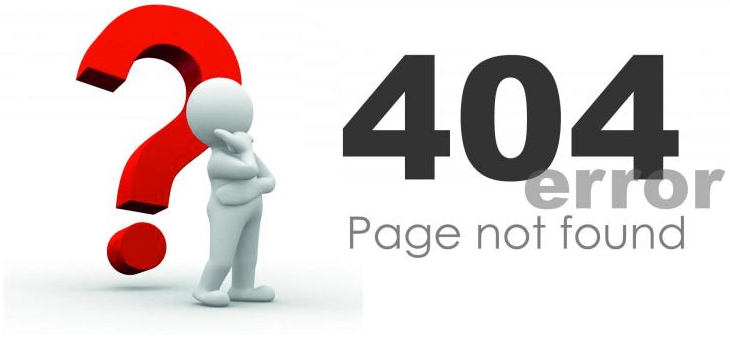
We are sorry but the page you are looking for does not exist.
You could return to the Homepage
Back to Home
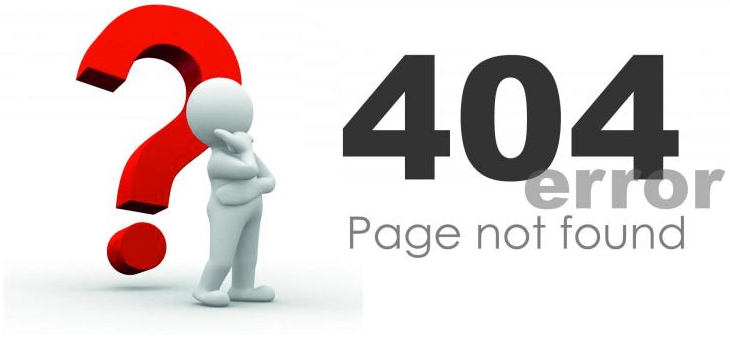
We are sorry but the page you are looking for does not exist.
You could return to the Homepage
Back to Home